 Microsoft recently released Office and Access 2016. In our preliminary testing and development with the 2016 version, there’s very little that has changed from Access 2013. However, a bug was introduced late in the development cycle that is quite annoying and serious.
Microsoft recently released Office and Access 2016. In our preliminary testing and development with the 2016 version, there’s very little that has changed from Access 2013. However, a bug was introduced late in the development cycle that is quite annoying and serious.
Some Images (Pictures) are Missing
If you’ve added images (pictures) on your forms and reports, they may appear blank in MS Access 2016. For example, here’s a form with a picture image that is blank in 2016:
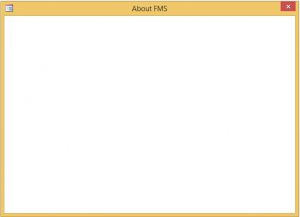
This occurs with the 32-bit version of Access 2016 (16.0.4229.1024) and not the 64-bit version. That’s not a reason to use the 64-bit version, but it is a difference.
Not All Pictures are Invisible
Some images appear properly, while others don’t. With some research, we discovered:
- Images that were originally BMP files appear properly
- Graphic types such as GIF, JPG and PNG formats become blank
Impacted by the Picture Property Storage Format Setting
Upon further investigation, the problem is associated with the database’s Picture Property Storage Format when the picture was added to the form or report. This is under the Access Options setting for the Current Database:
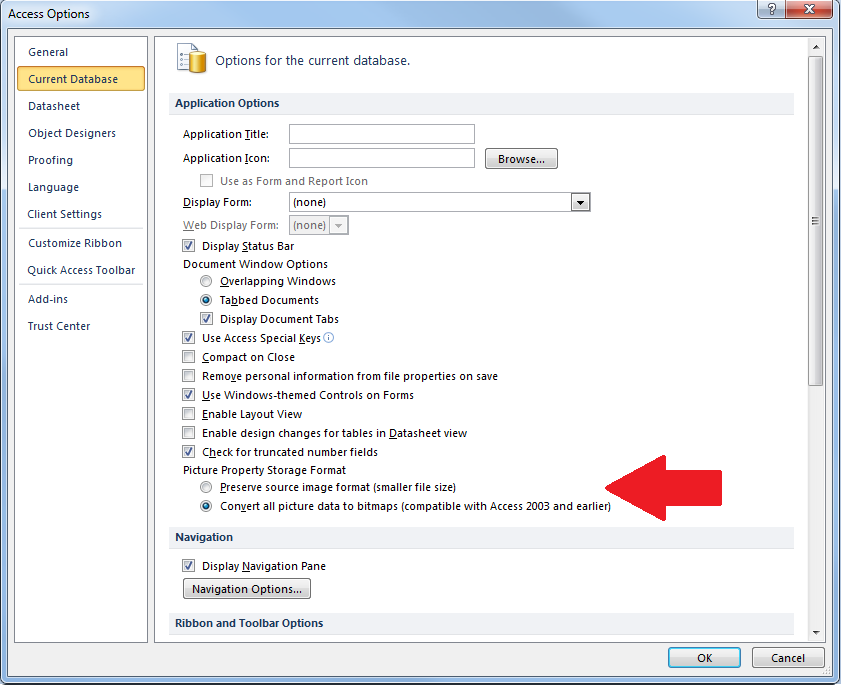
There are two options:
- Preserve source image format (smaller file size)
- Convert all picture data to bitmaps (compatible with Access 2003 and earlier)
If the image is added when the option is set to the second option (Convert), the non-BMP graphics do not appear in the 2016 version.
Microsoft is Fixing the Problem
The Microsoft Access team is aware of this bug and fixing it. How long it will take before it’s publicly available is undetermined. It’ll probably be a few months as service packs take a while to get through the Office release process. We’ll let you know when we know.
What to do Now?
If you can’t wait for Microsoft to release a patch and need to use Access 2016 immediately, here’s what you should do:
- Set the Current Database, Picture Property Storage Format to “Preserve source image format”
- Reinsert your pictures. If your pictures are BMP files, the storage format setting won’t matter
Of course, it’s not easy to find all the places on your forms and reports where this is a problem, then reinsert every picture, especially if you don’t have or can’t find the original graphic files.
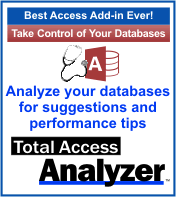 Property Slices in Total Access Analyzer Can Help
Property Slices in Total Access Analyzer Can Help
Our Total Access Analyzer program documents all the objects in your database. While it can’t replace your graphic files, it identifies all the places where there’s a picture property. Whether it’s at the object (form or report) level or its controls, the Picture property shows whether an image file is assigned.
After documenting your database, from the Documentation Explorer, click on the Forms folder in the treeview, select the Property Slices tab, then choose the Picture property. This shows every form and its picture property value. The ones that aren’t “(none)” need to be reviewed:
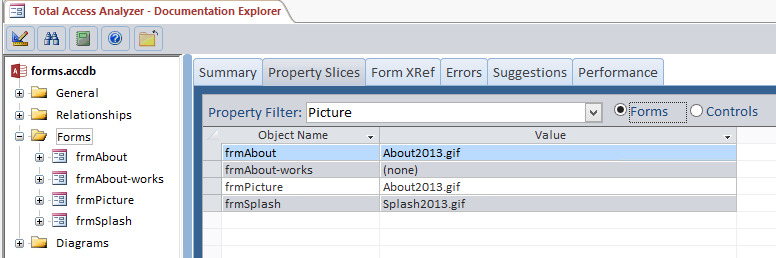
Similarly, choose the Controls option and Picture property to see this value for all the controls on all your forms:

Press the Design button to put the current row’s form into design mode to make your changes. Then do the same for reports.
Unfortunately, this is quite a hassle for something that should just work. Let us know what you’re experiencing.