Email Aliases
Microsoft Office 365 makes it easy to create mailboxes.  For no additional cost, email aliases can be created and assigned to a mailbox. For instance, sales@domain.com and support@domain.com could be aliases assigned to specific people’s accounts. That makes it easy to maintain a general address that’s assigned to whomever is currently responsible for it.
For no additional cost, email aliases can be created and assigned to a mailbox. For instance, sales@domain.com and support@domain.com could be aliases assigned to specific people’s accounts. That makes it easy to maintain a general address that’s assigned to whomever is currently responsible for it.
Setting Up Aliases
Before adding an email alias to a user, you must have admin permission to do so.
- In the admin center, choose Users > Active users
- Select the user > Manage email aliases
- You won’t be able to see this option if the user does not have a license assigned.
- Select [+ Add an Alias] and enter a new alias for the user.
- Click [Save changes].
- It may take up to 24 hours for the new alias to populate throughout Office 365.
When the email appears in the user’s Inbox and they reply, the FROM address is their email address. The alias is not the FROM address.
This makes it useful to have dedicated mailboxes rather than aliases. Someone can monitor the mailbox and respond from it. With Office 365, it’s easy to have an internet browser with Outlook opened to that account.
Unfortunately, it’s inconvenient to log in to the mailbox, and if it rarely receives emails, it’s easy to forget. It’d be much better to be notified at your regular email address when an email arrives.
Forwarding Email Messages
Microsoft allows you to easily forward your emails from your Office 365 account to another email account on Office 365 or external accounts such as Gmail or Yahoo. It’s very helpful for monitoring mailbox that are rarely used (e.g. webmaster, info, etc).
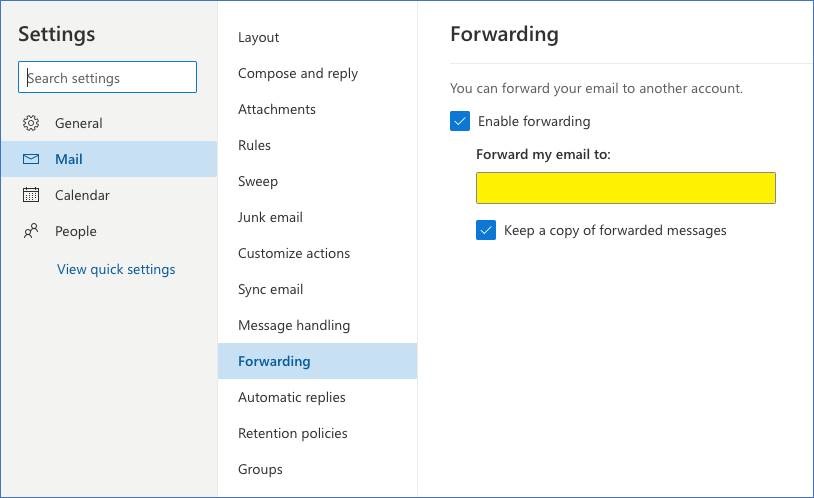
- Sign in to your Office 365 account.
- Open Outlook.
- At the top of the page, click the Settings icon, then at the bottom of the panel, click on “View all Outlook settings”.
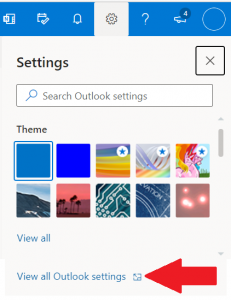
- Choose Forwarding and enter in the email you would like your Office 365 emails to be sent to. There is an option that allows you to keep a copy of your forwarded messages so you can still log into that account and respond to them.
Hope this helps!
For more information on how to use Microsoft Outlook better as a user or developer, visit our Microsoft Outlook Tips and Techniques page.